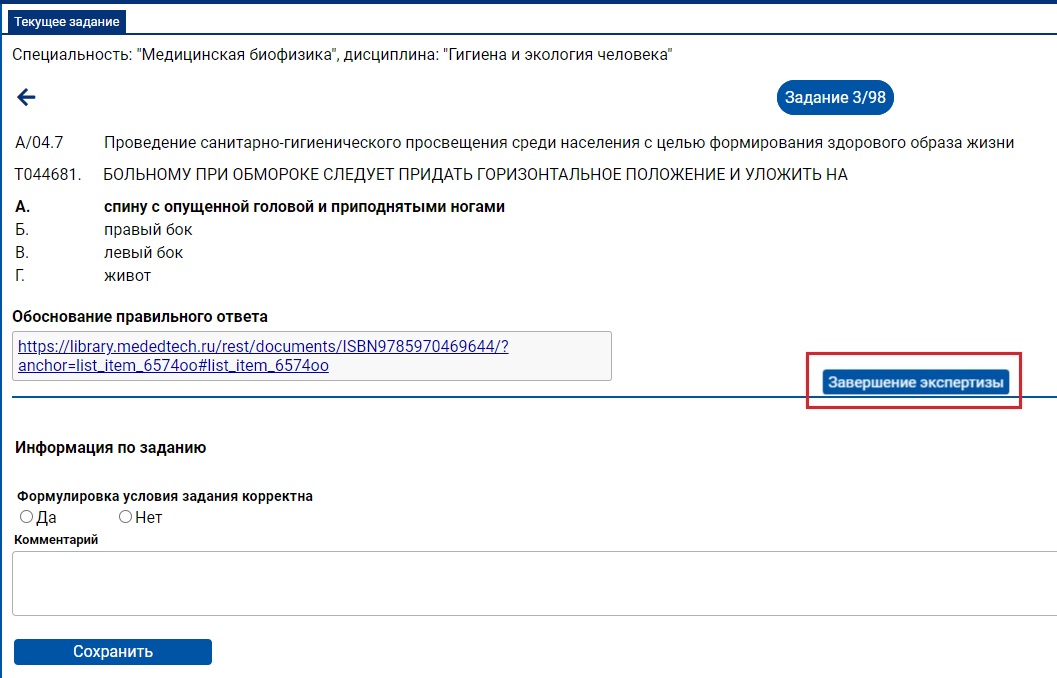1. Вход в систему
Когда уполномоченный сотрудник Вашей организации или МЦА вводит в Систему данные о Вас как о рекомендованном эксперте, в Системе автоматически формируется Ваша учетная запись пользователя.
Именем пользователя (логином) является Ваш адрес электронной почты, введенный в Систему. На этот адрес автоматически отправляется сообщение о Вашей регистрации в Системе и пароль для входа в нее.
Для работы в программе зайдите на сайт МЦА (https://fmza.ru) в раздел ИС «Экспертиза», расположенный в разделе «Методическое сопровождение».
На странице нажмите Переход в ИС «Экспертиза».
Вы увидите окно «Вход в систему».
В строку «Электронная почта» введите адрес электронной почты, указанный для Вас.
В строку «Пароль» введите пароль, полученный Вами в сообщении о регистрации в Системе. Далее нажмите кнопку «Войти в систему»
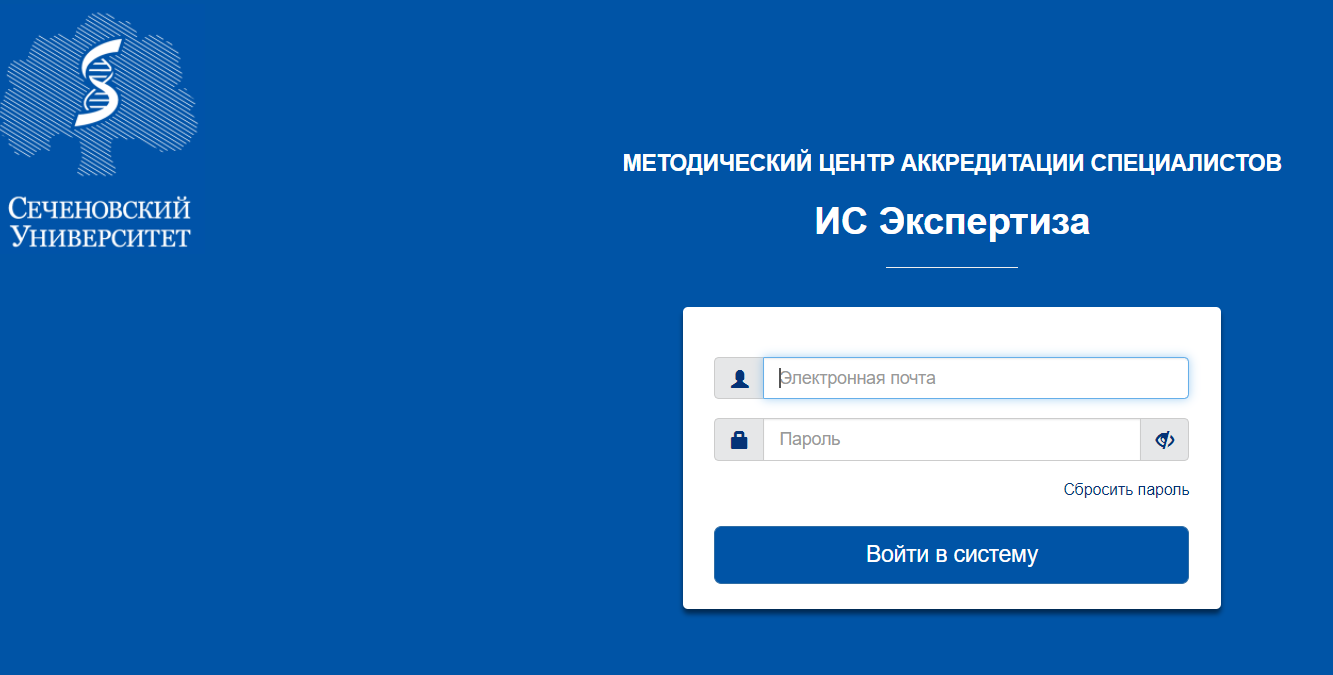
1.1. Просмотр личных данных
Войдите в пункт навигатора «Личная информация».
Для просмотра доступны данные, представленные на 2 вкладках:
-
Персональные данные
-
Профессиональные данные эксперта.
На первой вкладке представлены персональные и контактные данные эксперта:
-
фамилия, имя и отчество (при наличии) эксперта. Полное имя во второй строке сформируется автоматически;
-
дата рождения в формате ДД.ММ.ГГГГ;
-
контактные данные: адрес электронной почты, номер телефона, дополнительный номер телефона;
-
пол.
На второй вкладке представлены профессиональные данные и рекомендованная область экспертизы:
-
организация, рекомендующая эксперта;
-
должность эксперта;
-
ученая степень и отрасль науки (при наличии ученой степени), звание (при наличии);
-
специальности, по которым рекомендуется предоставлять задания на экспертизу;
-
по каждой специальности одна или несколько дисциплин, по которым рекомендуется предоставлять задания на экспертизу;
-
вид заданий, которые рекомендуется предоставлять эксперту ÷ тесты и/или кейсы.
Эксперт не может отредактировать свои профессиональные данные.
1.1.1. Подтверждение согласия на обработку персональных данных и обязательства о неразглашении конфиденциальной информации
Для работы в ИС «Экспертиза» необходимо подтвердить согласие на обработку персональных данных и обязательство о неразглашении конфиденциальной информации.
Для этого войдите в пункт навигатора «Личная информация» на вкладку «Персональные данные», установите флажки:
-
Согласен на обработку персональных данных.
-
Обязуюсь не разглашать конфиденциальную информацию, а также принимать все меры для ее неразглашения иными лицами.
Нажмите кнопку «Сохранить».
1.1.2. Изменение контактной информации
Эксперт имеет возможность изменить некоторые контактные данные: номер телефона, дополнительный номер телефона.
Для этого войдите в пункт навигатора «Личная информация» на вкладку «Персональные данные», измените текст в соответствующем поле и нажмите кнопку «Сохранить».
1.1.3. Изменение пароля
Эксперт имеет возможность изменить пароль.
Для этого войдите в пункт навигатора «Личная информация» на вкладку «Персональные данные», введите текст нового пароля в поля:
-
новый пароль;
-
повторите пароль.
Нажмите кнопку «Сохранить».
При следующих входах в Систему указывайте измененный пароль.
2. Описание операций по работе с модулем оценки заданий экспертами
2.1. Прием пакета заданий на экспертизу
При назначении пакета заданий эксперту в его Личном кабинете появляется раздел навигатора «Назначенный пакет <Номер пакета>».
Для работы с назначенным пакетом заданий откройте соответствующий раздел в навигаторе, нажав на значок  слева от него. Выберите пункт навигатора «Список заданий». На открывшейся странице отображается таблица со списком заданий назначенного пакета.
слева от него. Выберите пункт навигатора «Список заданий». На открывшейся странице отображается таблица со списком заданий назначенного пакета.
В верхней части страницы над таблицей с заданиями размещаются кнопки «Принять» и «Отказаться».
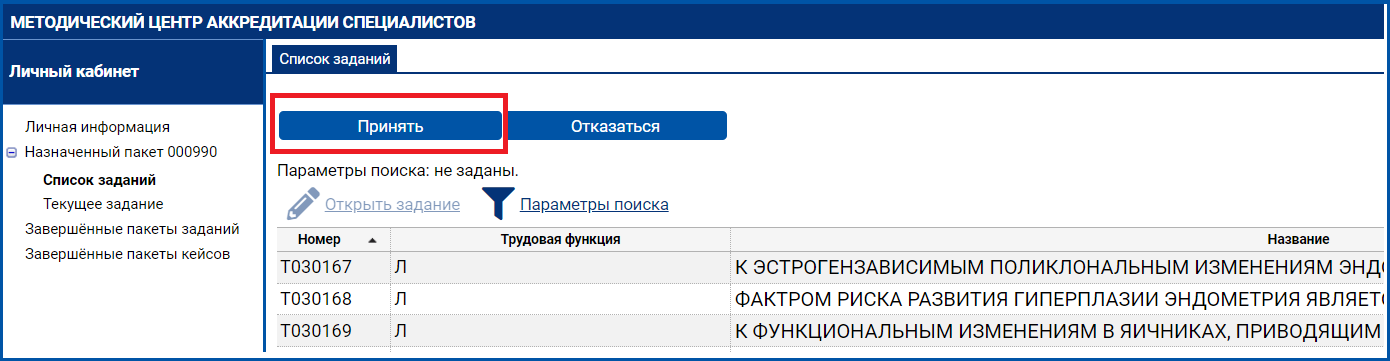
Если вы принимаете на экспертизу пакет заданий, нажмите кнопку «Принять». При этом раздел навигатора «Назначенный пакет <Номер пакета>» изменит название на «Принятый пакет <Номер пакета>», а на месте кнопки «Принять» появится кнопка «Завершить экспертизу».
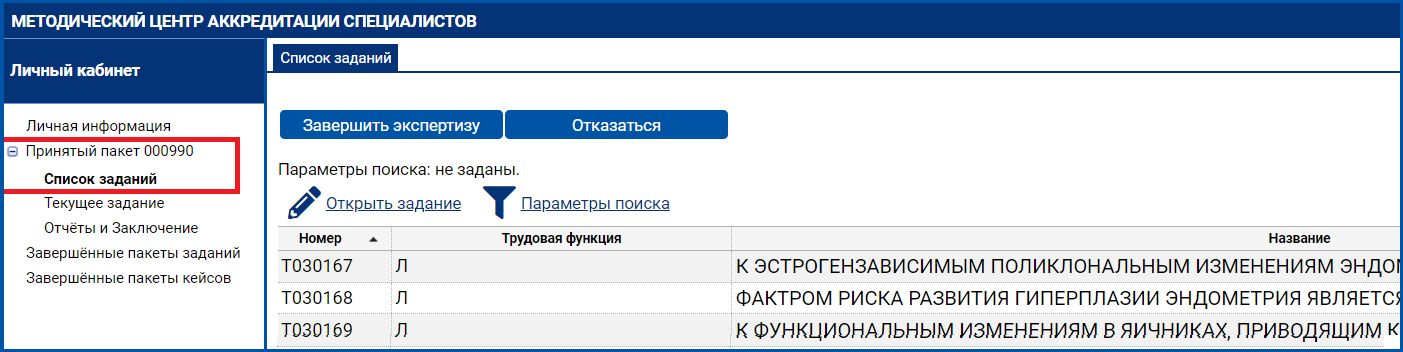
Для того чтобы отказаться от экспертизы пакета, на странице пункта навигатора «Список заданий» нажмите на кнопку «Отказаться». В открывшемся окне подтвердите свое намерение отказаться от пакета, нажав кнопку «Да». При этом соответствующий раздел навигатора для работы с этим пакетом перестанет отображаться в навигаторе в Вашем личном кабинете.
Если в окне подтверждения отказа от экспертизы пакета Вы нажмете кнопку «Нет», то пакет останется назначенным.
2.2. Проведение экспертизы пакета тестов
Для заполнения чек-листов по тестовым заданиям принятого пакета откройте в своем Личном кабинете раздел навигатора «Принятый пакет <Номер пакета>», войдите в пункт «Список заданий».
Для того чтобы открыть задание, дважды нажмите на этом задании левой кнопкой мыши, либо выделите задание, нажав один раз левую кнопку мыши, а затем нажмите кнопку «Открыть задание»  в панели инструментов таблицы.
в панели инструментов таблицы.
При открытии задания Вы попадете в пункт навигатора «Текущее задание».
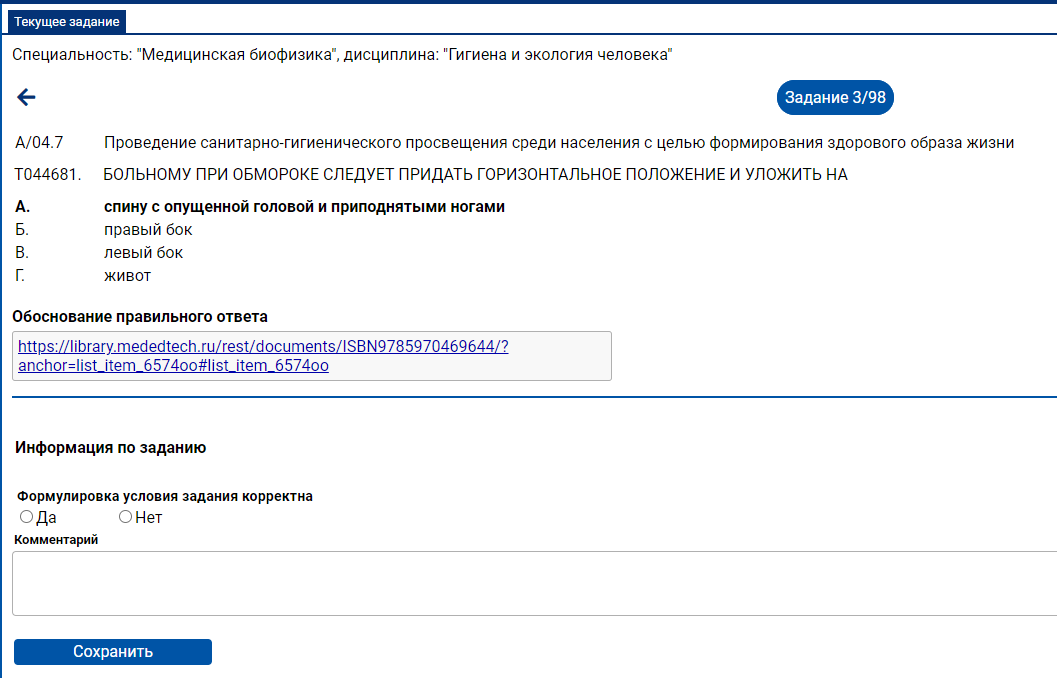
В верхней части страницы представлены
параметры задания:
-
специальность;
-
дисциплина;
-
порядковый номер в пакете;
-
трудовая функция;
содержание задания:
-
формулировка основной части задания;
-
формулировки ответов: А – правильный ответ, Б, В, Г – дистракторы;
-
обоснование правильного ответа, предоставленное автором задания.
кнопки перехода:
 — к предыдущему заданию пакета,
— к предыдущему заданию пакета,
 — к следующему заданию пакета.
— к следующему заданию пакета.
В нижней части страницы размещен чек-лист для заполнения экспертом и кнопка «Сохранить» для сохранения введенных в чек-лист данных о задании. Чек-лист включает два раздела:
-
Информация по заданию
-
Оценка качества содержания.
В начале эксперту отображается пункт первого раздела чек-листа.
Формулировка условия задания корректна
Если формулировка условия задания некорректна, нажмите значок  перед надписью «Нет». В этом случае отобразится поле «Причина некорректности условия задания».
перед надписью «Нет». В этом случае отобразится поле «Причина некорректности условия задания».
Введите в него текст, объясняющий Вашу оценку. Для непригодного задания заполнение чек-листа завершено. Нажмите кнопку «Сохранить». При сохранении данных чек-листа по заданию Вы получите сообщение, что задание признано непригодным. Перейдите к следующему заданию пакета по кнопке  .
.
Если выбран вариант «Нет», а поле «Причина некорректности условия задания» не заполнено, то при сохранении в сообщении будет указано, что в чек-листе по заданию имеются незаполненные пункты.
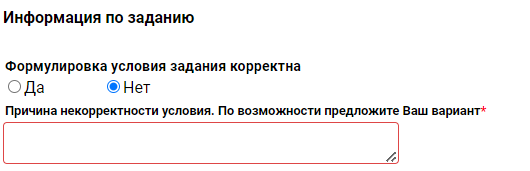
Если формулировка условия задания корректна, нажмите значок  перед надписью «Да». В этом случае отобразятся все пункты чек-листа, которые требуется заполнить.
перед надписью «Да». В этом случае отобразятся все пункты чек-листа, которые требуется заполнить.
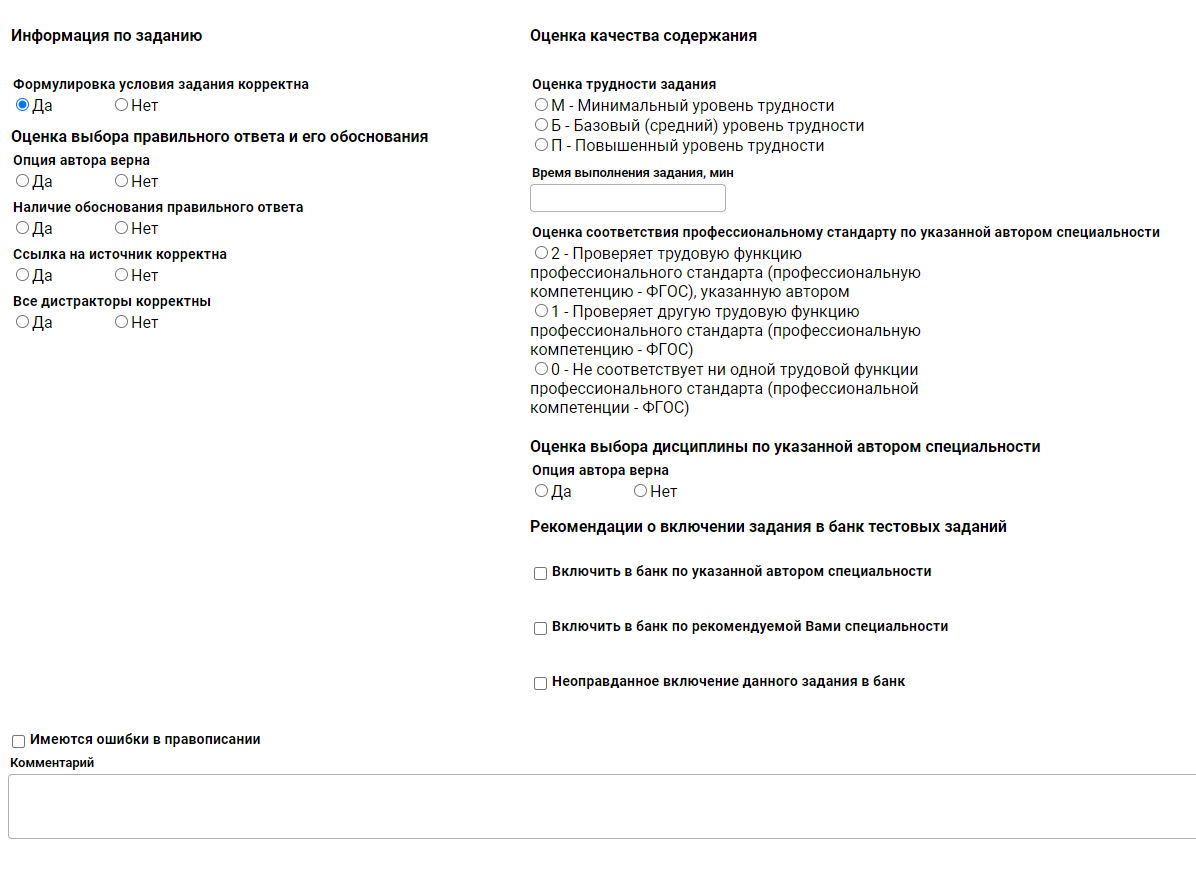
В разделе чек-листа «Информация о задании» требуется заполнить следующие пункты.
Оценка выбора правильного ответа
Если правильный ответ под буквой А указан верно, то выберите опцию «Да». В ином случае выберите «Нет» и укажите причину некорректности выбора правильного ответа.
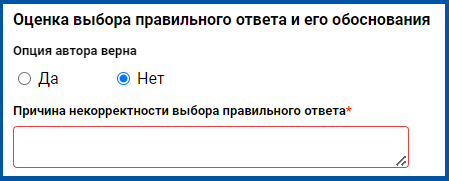
Далее укажите, предоставил ли автор задания обоснование правильного ответа.
Обоснование правильного ответа находится вверху страницы под вариантами ответа.
В случае выбора опции «Нет» никаких дополнительных полей для заполнения не появляется.
Далее укажите, является ли корректной ссылка в обосновании правильного ответа, открывается ли она. Если ссылка корректна, но не открывается или ссылка некорректна (не обосновывает правильный ответ), но открывается, выбирайте опцию «Нет».
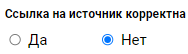
Все дистракторы корректны
Если автор правильно сформулировал все дистракторы, нажмите значок  перед надписью «Да».
перед надписью «Да».
Если к формулировке дистракторов у Вас имеются замечания, нажмите значок  перед надписью «Нет» и в появившейся таблице отметьте номера дистракторов, которые отнесены к неудачным по каждой из типовых причин. Также требуется предложить Ваш вариант дистракторов.
перед надписью «Нет» и в появившейся таблице отметьте номера дистракторов, которые отнесены к неудачным по каждой из типовых причин. Также требуется предложить Ваш вариант дистракторов.
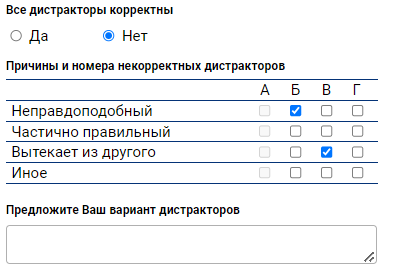
Имеются ошибки в правописании
Если Вы нашли грамматические и синтаксические ошибки в тексте задания, установите флажок  перед надписью «Имеются ошибки в правописании» и заполните поле «Комментарий».
перед надписью «Имеются ошибки в правописании» и заполните поле «Комментарий».
В разделе чек-листа «Оценка качества содержания» требуется заполнить следующие пункты:
Оценка трудности задания
Для оценки трудности задания выберите один из вариантов, нажав значок  в начале одной из строк:
в начале одной из строк:
М - Минимальный уровень трудности
Б - Базовый (средний) уровень трудности
П - Повышенный уровень трудности.
Время выполнения задания, мин.
Для оценки примерного времени выполнения задания введите в соответствующее поле количество минут. Например, 1 или 0,5, или 0,2.
Оценка соответствия профессиональному стандарту по указанной автором специальности
Для оценки соответствия задания трудовой функции профессионального стандарта выберите один из вариантов, нажав значок  в начале одной из строк:
в начале одной из строк:
2 - Проверяет трудовую функцию профессионального стандарта (профессиональную компетенцию - ФГОС), указанную автором
1 - Проверяет другую трудовую функцию профессионального стандарта (профессиональную компетенцию - ФГОС)
0 - Не соответствует ни одной трудовой функции профессионального стандарта (профессиональной компетенции - ФГОС).
В случае когда автор не указал значение трудовой функции, выбор значения 2 будет недоступен и скрыт. Кроме того, в качестве подсказки, прямо под текстом «Оценка соответствия профессиональному стандарту по указанной автором специальности», будет выведено следующее предупреждение «Автор не указал трудовую функцию, укажите».

При выборе значения 1 отобразится поле «Трудовая функция», в котором надо выбрать из раскрывающегося списка трудовую функцию из профессионального стандарта(или профессиональную компетенцию из ФГОС (для специальностей, по которым не утвержден профессиональный стандарт)) для данной специальности.
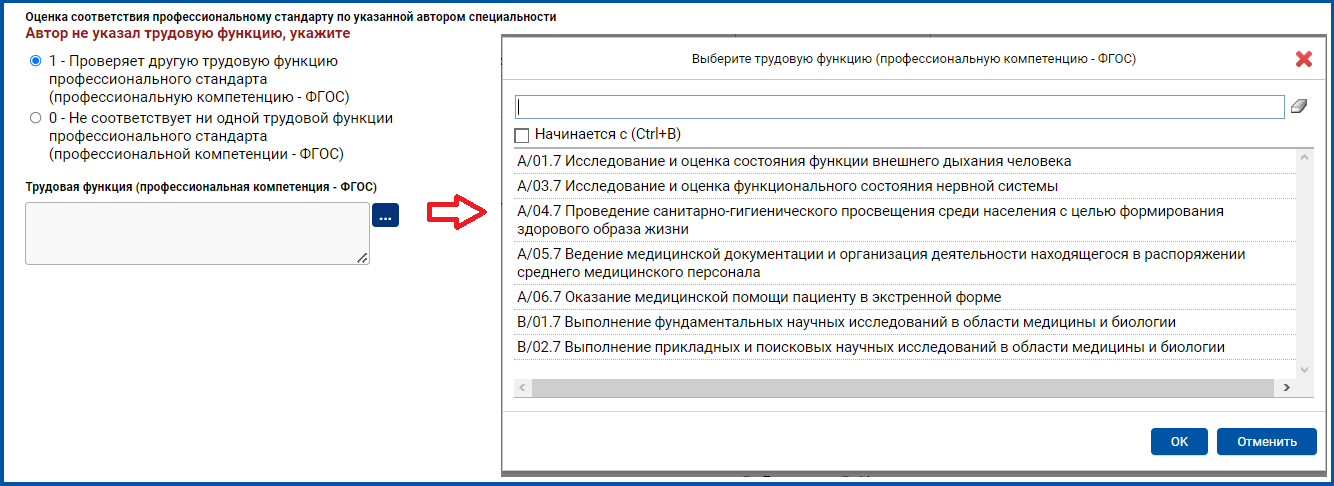
Оценка выбора дисциплины по указанной автором специальности
Если Вы согласны с дисциплиной, предложенной автором, выберите «Да».
Если Вы не согласны с дисциплиной, предложенной автором, выберите «Нет». Ниже отобразится поле «Рекомендуемая дисциплина (раздел, модуль)». Укажите дисциплину, подходящую в рамках данной специальности.
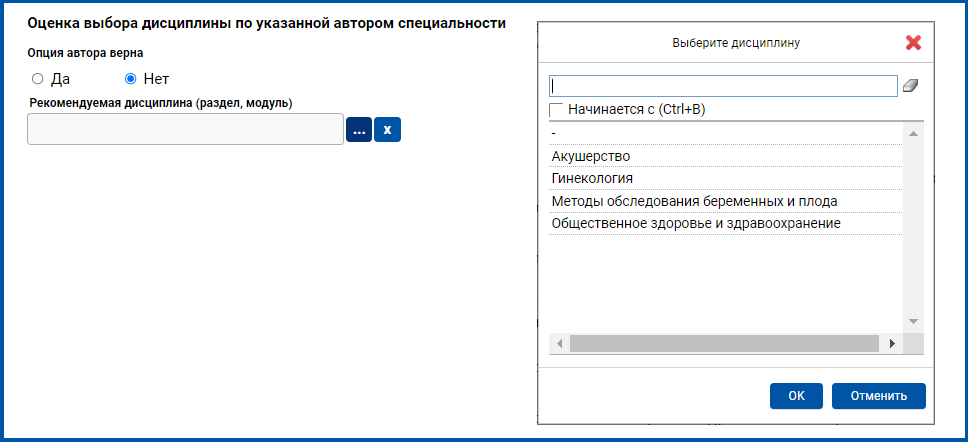
Рекомендации о включении задания в банк тестовых заданий
Вы можете рекомендовать проверяемое задание как для банка по специальности, указанной автором, так и по другой специальности. Вы можете выбрать оба пункта одновременно.

В случае если Вы рекомендуете задание к включению в банк другой специальности, укажите, какие именно специальности для этого подходят.
Для выбора дополнительной специальности, помимо той, что указал автор, необходимо нажать кнопку «Добавить специальность». Данная опция позволяет эксперту вносить свое мнение относительно того, к какой специальности должно принадлежать задание.
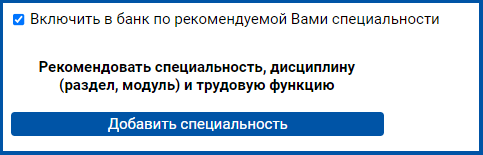
После нажатия кнопки появится поле выбора специальности. Далее, после того как эксперт укажет специальность, появятся опции выбора дисциплины и трудовой функции, относящихся к рекомендованной специальности. Также будет доступно поле «Причина включения задание в рекомендуемую специальность». Итоговая форма по добавлению рекомендованной специальности изображена на рисунке 1.15. Красной стрелкой отмечена кнопка, при нажатии на которую указанная специальность удаляется.
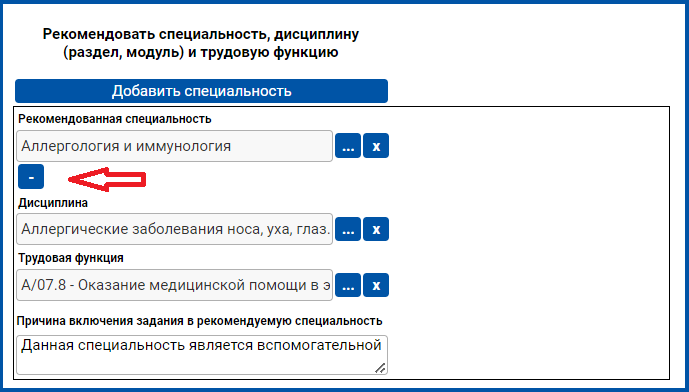
При добавлении рекомендуемой специальности необходимо заполнить все поля:
-
дисциплину;
-
трудовую функцию;
-
причину включения.
Неоправданное включение данного задания в банк
В случае если Вы считаете, что задание непригодно для проведения аккредитации специалистов, выберите опцию «Неоправданное включение данного задания в банк».
При установке флажка в данном пункте автоматически будут сброшены и заблокированы опции «Включить в банк по указанной автором специальности» и «Включить в банк по рекомендуемой Вами специальности».
Укажите причину неоправданного включения. Все доступные причины представлены на рисунке 1.16.
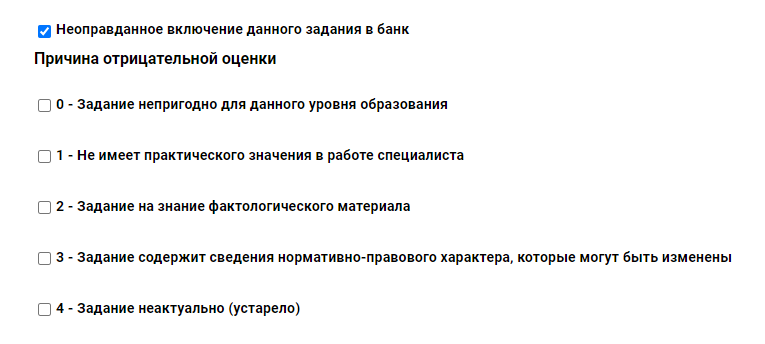
Рекомендации о включении задания в банк тестовых заданий для специалистов с квалификационной категорией
Укажите для какой категории специалистов по Вашему мнению относится данное задание. Можно указать несколько категорий.
Чтобы посмотреть описание категории наведите курсор мыши на иконку
После выставления всех оценок нажмите кнопку «Сохранить»
Проверка последнего задания
Как только Вы перейдете к проверке последнего задания, над чек-листом появится мигающая кнопка «Завершение экспертизы» (рисунок 1.17).
При нажатии на кнопку Вы попадете в раздел завершения экспертизы. Подробно об этом разделе Вы можете прочитать в главе 1.3 «Формирование отчета и заключения по результатам экспертизы пакета заданий».
Завершение заполнения чек-листа
Завершив заполнение чек-листа, нажмите кнопку «Сохранить» в левом нижнем углу.
Если Вы заполнили не все пункты чек-листа, то при сохранении появится сообщение, что в чек-листе по заданию имеются незаполненные пункты.
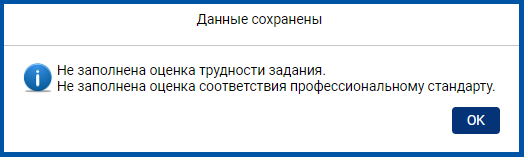
При сохранении данных заполненного чек-листа по заданию Вы получите сообщение, в котором будет указано, в какую группу попадает задание по результатам оценки:
-
Задание признано непригодным
-
Задание признано пригодным
-
Задание признано условно пригодным.
В случае, если Вы проверяли последнее задание в пакете, то система выдаст один из двух типов сообщений (рисунки 1.19, 1.20, 1.21).
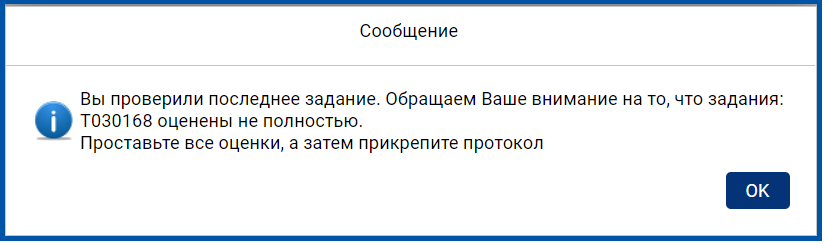
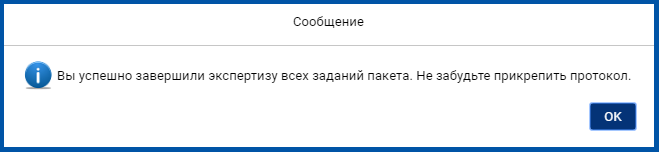
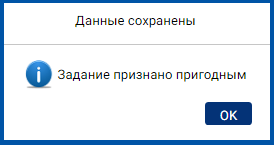
2.3. Формирование отчета и заключения по результатам экспертизы пакета заданий
В процессе проведения экспертизы пакета тестов Вы можете посмотреть отчет о результатах экспертизы по всем заданиям пакета. Для этого откройте в своем Личном кабинете раздел навигатора «Принятый пакет <Номер пакета>», войдите в пункт «Отчеты и Заключение». Ниже приведен пример отображения таблицы «Информация о заданиях».
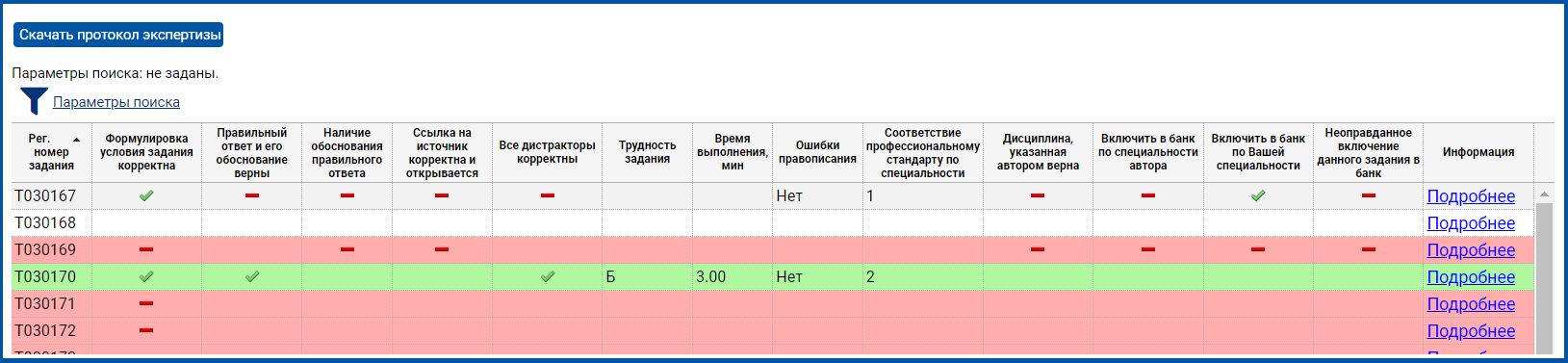
На странице отображается таблица, в которой для всех заданий пакета представлены оценки по чек-листу. Если чек-лист по заданию не заполнен или заполнен частично, строка задания будет отображаться без выделения цветом. Если все пункты чек-листа по заданию заполнены, то строка задания окрашена цветом в зависимости от группы, в которую задание вошло по результатам оценки:
-
красным, если задание признано непригодным,
-
желтым, если задание признано условно пригодным,
-
зеленым, если задание признано пригодным.
Для просмотра содержания задания и полной информации по чек-листу нажмите на ссылку Подробнее в столбце «Информация».
После завершения оценки заданий пакета в пункте «Отчёты и Заключение» нажмите кнопку «Скачать протокол экспертизы», расположенную в левом верхнем углу страницы. При этом откроется окно для выбора варианта скачивания – с открытием или сохранением файла.
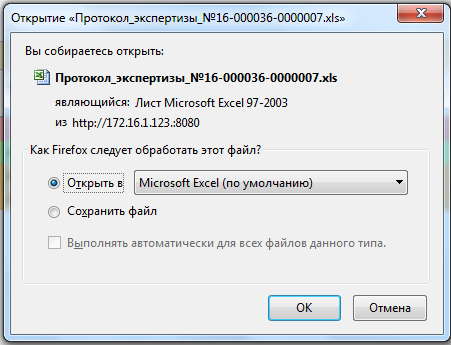
Откройте файл, распечатайте и подпишите протокол экспертизы. Затем отсканируйте подписанный документ.
Для завершения экспертизы пакета войдите в пункт «Список заданий» для этого пакета. Нажмите кнопку «Завершить экспертизу», расположенную в левом верхнем углу страницы. При этом откроется окно «Завершение экспертизы».
Если какие-либо задания в пакете не были проверены, то Вы увидите типовое сообщение о наличии непроверенных заданий (рисунок 1.24).
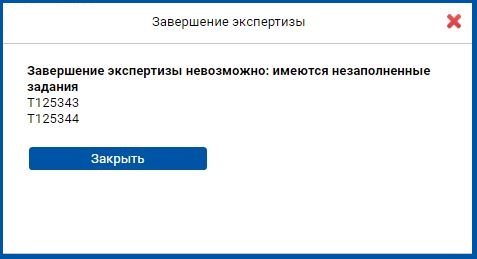
В случае если Вы проставили оценки во всех заданиях, окно будет выглядеть следующим образом:
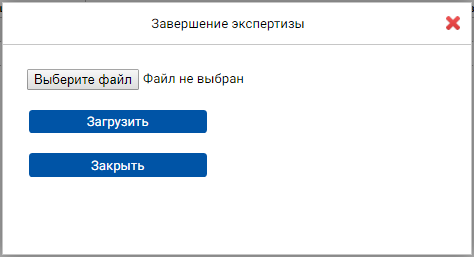
Нажмите кнопку выбора файла («Выберите файл» или «Обзор…» в зависимости от браузера, используемого Вами), выберите файл со сканом подписанного протокола экспертизы пакета.
Затем нажмите кнопку «Загрузить». В окне отобразится вопрос о подтверждении намерения завершить экспертизу пакета.
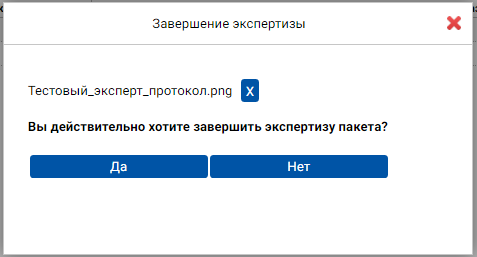
Нажмите кнопку «Да». Раздел «Принятый пакет <Номер пакета>» перестанет отображаться в Вашем Личном кабинете. При этом он появится в таблице пакетов заданий в пункте навигатора «Завершенные пакеты заданий».