1. Регистрация в системе
После регистрации в системе эксперту на почту отправляется информационное письмо (тема письма «Регистрация в ИС «Экспертиза»), в котором указываются логин и пароль для входа в систему.
Экспертам банков по специальностям высшего образования:
Для перехода в систему пройдите по ссылке: https://expertise.mededtech.ru
Экспертам банков по специальностям среднего профессионального образования:
Для перехода в систему пройдите по ссылке: https://expertise-bac.mededtech.ru
2. Начало работы
Введите полученные логин и пароль в соответствующие поля.
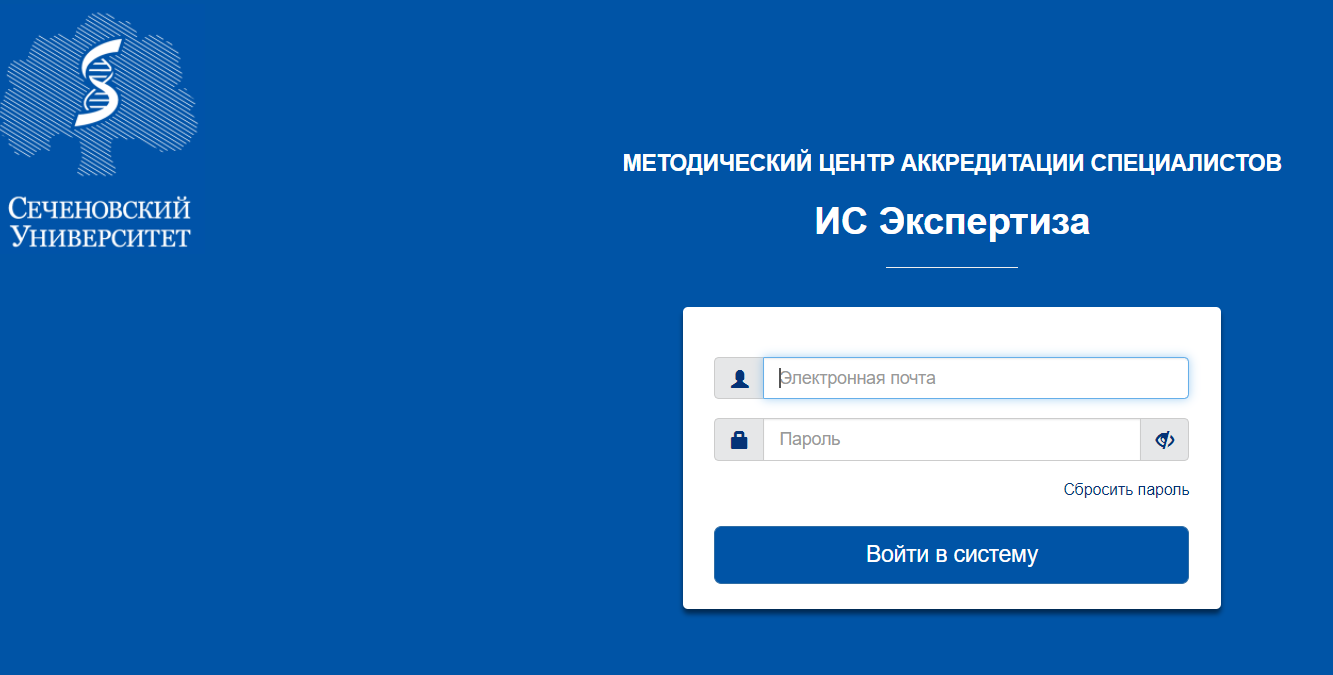
После входа в систему Вы увидите окно раздела «Личный кабинет».
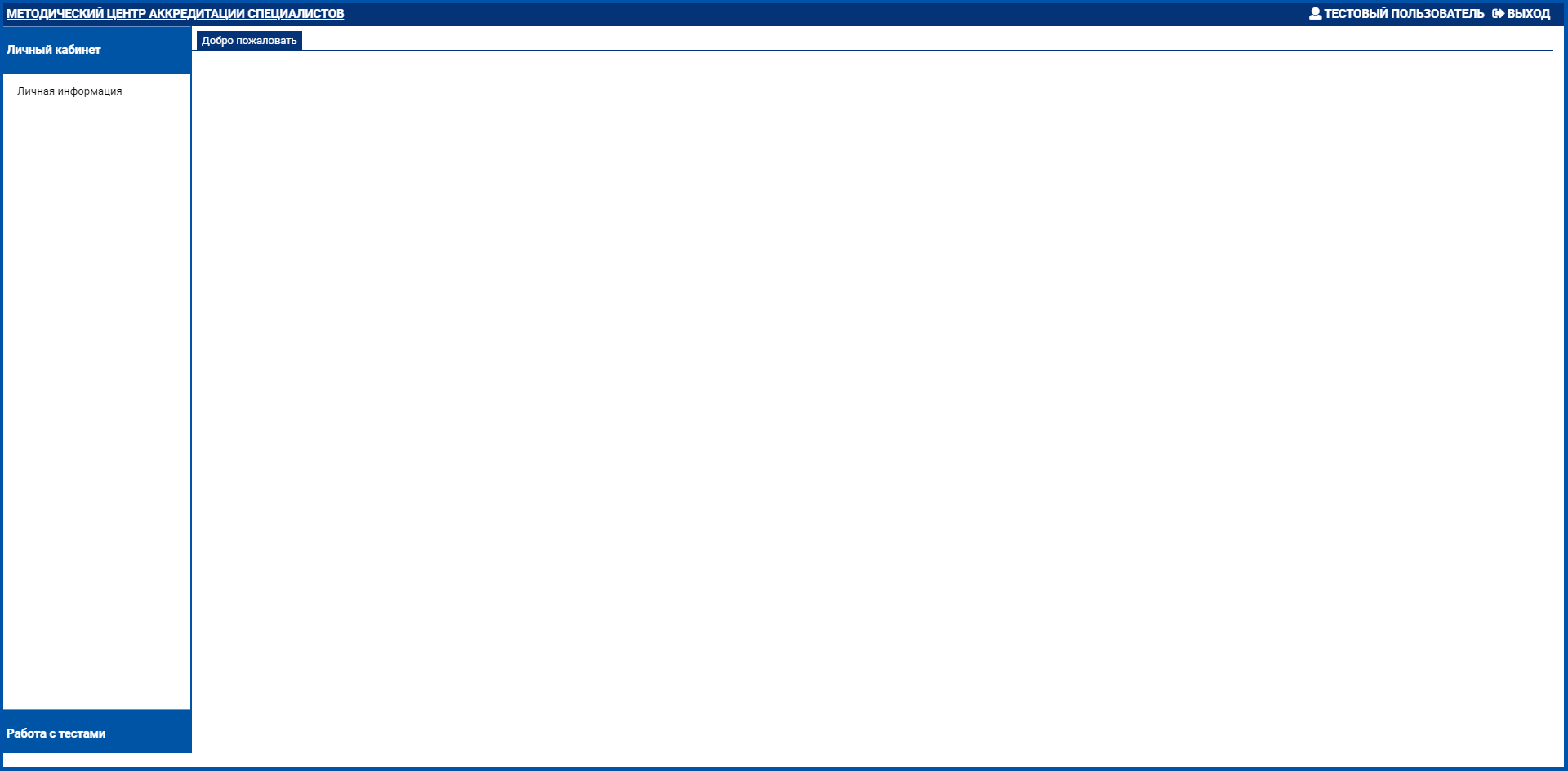
Войдите в подраздел «Работа с тестами», щелкнув по нему левой кнопкой мыши. После этого войдите в пункт «БТЗ».
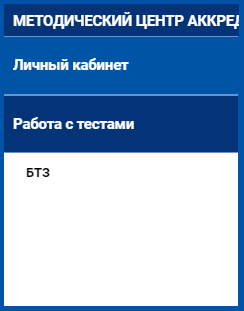
3. Работа с банками тестовых заданий и выбор заданий
Раздел «БТЗ» содержит список банков, доступных Вам для оценки заданий.

Для перехода к заданиям нужного банка дважды щелкните мышью на соответствующей строке таблицы.
Перед Вами откроется список всех заданий банка.
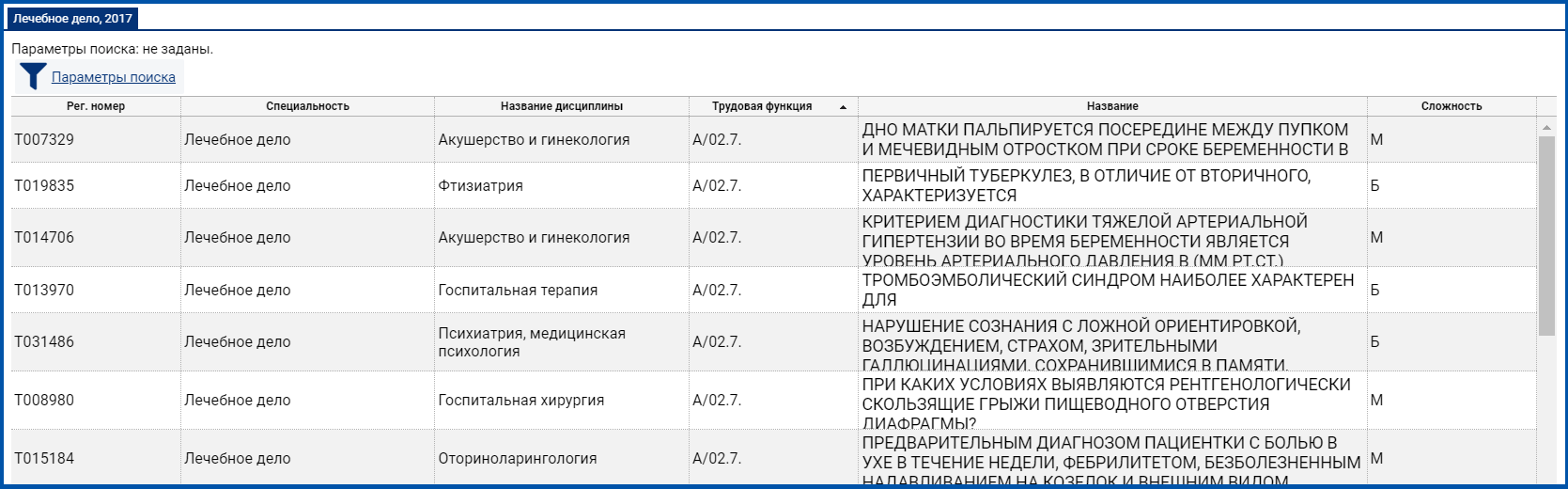
Для того чтобы отсортировать задания по номеру, щелкните левой кнопкой мыши на заголовок столбца «Рег. номер».
| По умолчанию в данном списке отображаются те задания банка, которые еще не были оценены Вами. |
Для фильтрации списка заданий банка Вы можете воспользоваться кнопкой «Параметры поиска».
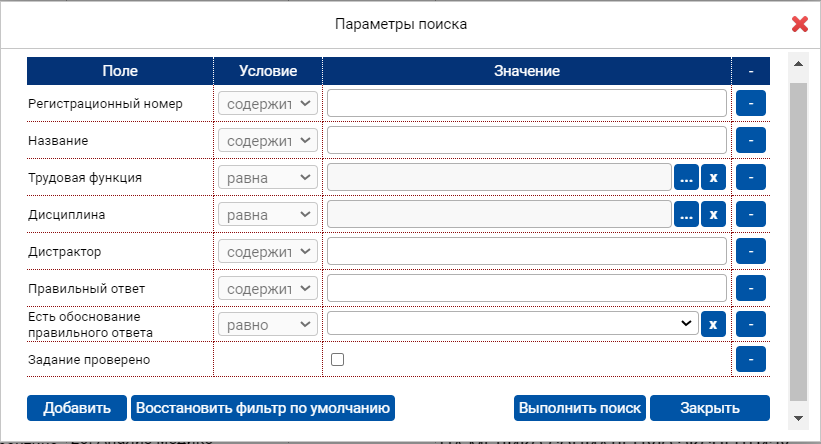
Для того чтобы посмотреть список проверенных Вами заданий, в параметрах поиска выставите опцию «Задание проверено».
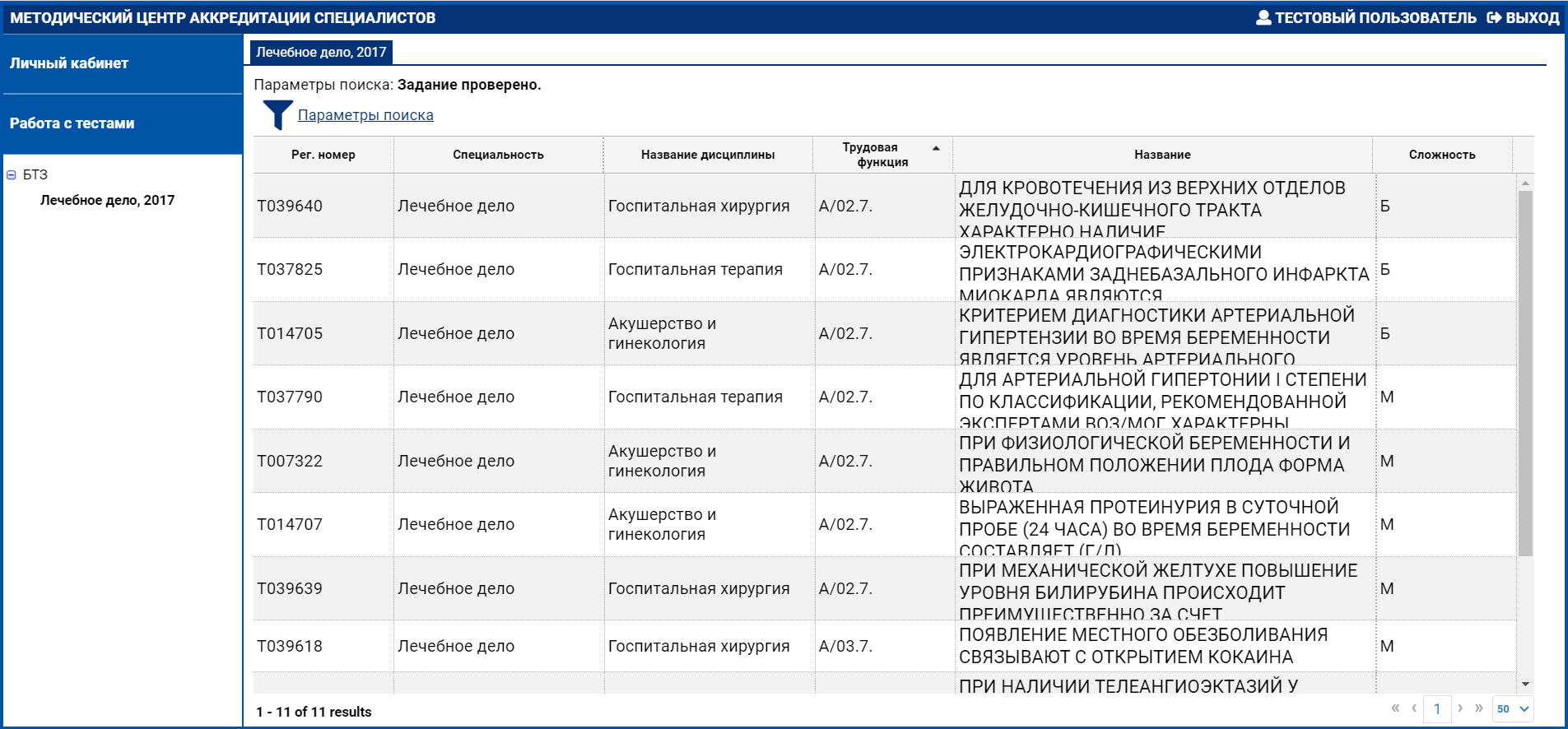
Для перехода к оценке задания дважды щелкните мышью на записи.
4. Оценка задания
В верхней части страницы представлены
параметры задания:
-
специальность;
-
дисциплина;
-
порядковый номер;
-
трудовая функция;
содержание задания:
-
формулировка основной части задания;
-
формулировки ответов: А – правильный ответ, Б, В, Г – дистракторы;
-
обоснование правильного ответа, предоставленное автором задания.
кнопки перехода:
 — к предыдущему заданию,
— к предыдущему заданию,
 — к следующему заданию.
— к следующему заданию.
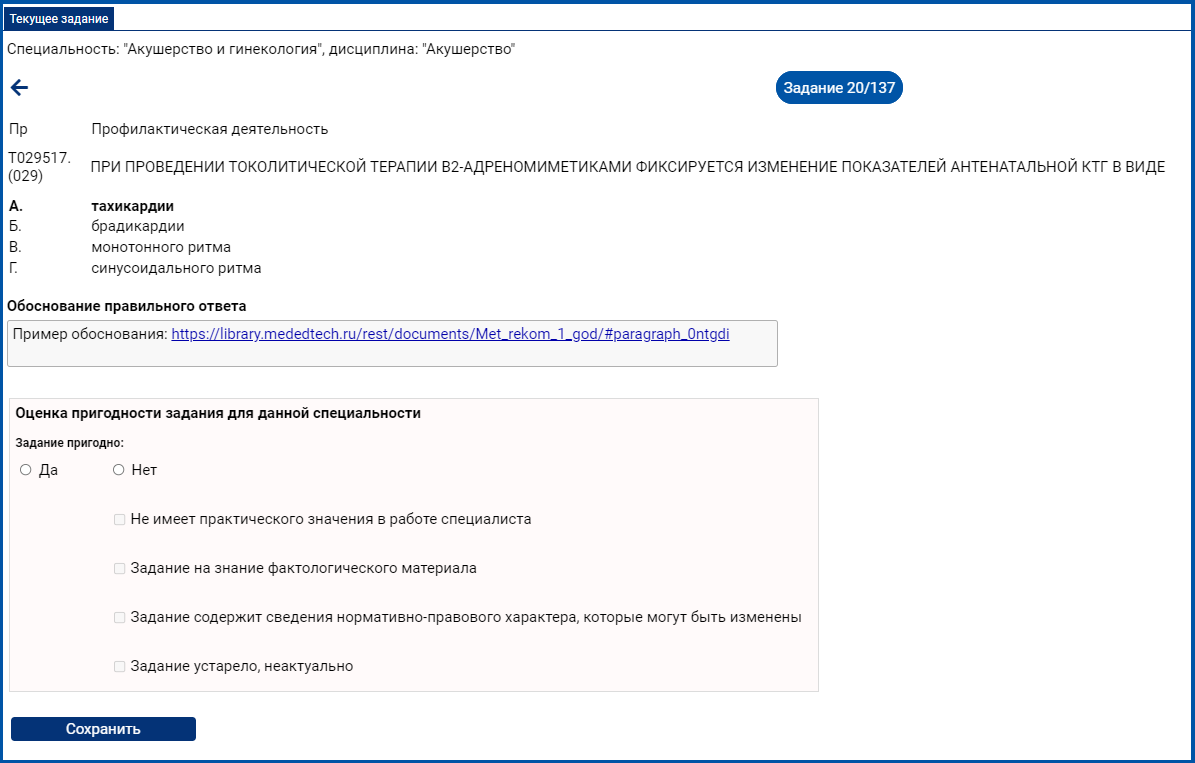
Оценка пригодности задания для данной специальности
В начале оценки каждого задания Вам необходимо отметить, является ли задание пригодным для данной специальности.
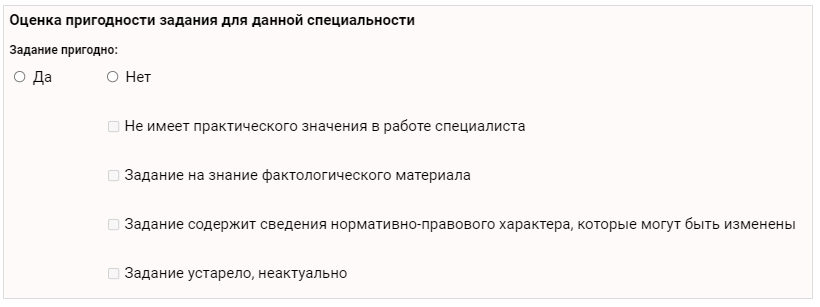
Внимательно изучите причины непригодности задания, расположенные под опцией «Нет». По умолчанию они недоступны для нажатия.
Выбирайте опцию «Да», если ни одна из причин не подходит.
Непригодное задание
При выборе опции «Нет» причины непригодности становятся доступными для выбора.
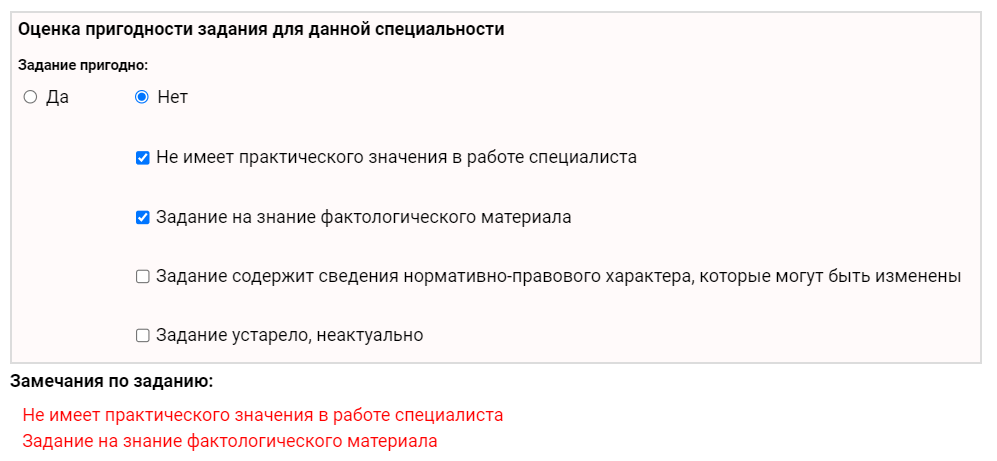
Внизу страницы будут перечислены выбранные Вами причины непригодности задания.
В случае если задание непригодно по одной или нескольким указанным Вами причинам из списка, все другие оценки будут скрыты. Нажмите кнопку «Сохранить» и перейдите к следующему заданию.
Если Вы отметите задание непригодным, не укажете причины непригодности и попытаетесь сохранить оценку, то получите сообщение об ошибке.
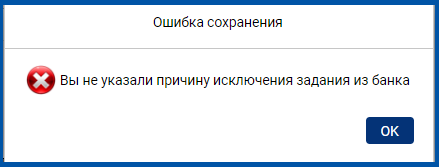
Пригодное задание
Если задание пригодно, то Вы увидите следующий перечень оценок, которые необходимо поставить.
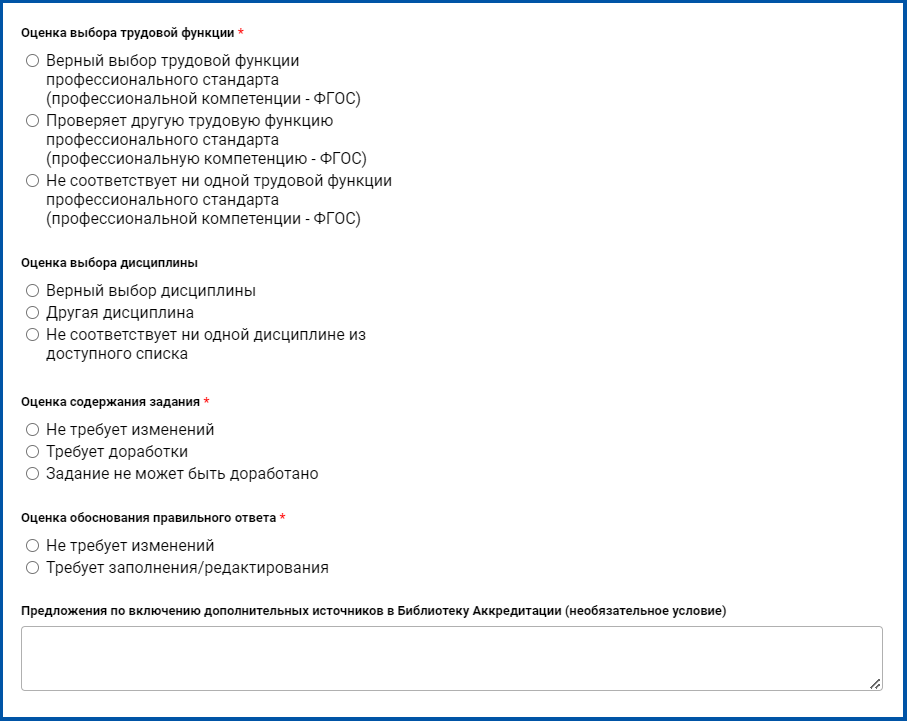
Оценка выбора трудовой функции
Оцените выбор трудовой функции, сделанный автором задания. Оценка трудовой функции является обязательной.

Если Вы согласны с трудовой функцией, предложенной автором, то выберите опцию «Верный выбор трудовой функции профессионального стандарта (профессиональной компетенции - ФГОС)».
При выборе опции «Проверяет другую трудовую функцию профессионального стандарта (профессиональную компетенцию - ФГОС)» укажите нужную трудовую функцию в поле, которое появится ниже.
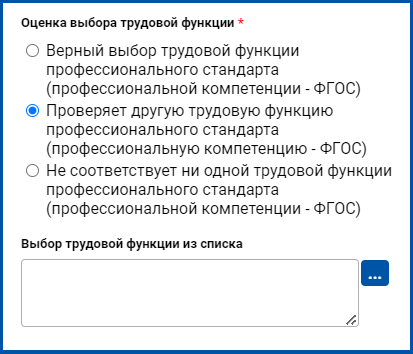
Для выбора рекомендуемой трудовой функции нажмите кнопку  . После этого откроется список доступных трудовых функций.
. После этого откроется список доступных трудовых функций.
При выборе опции «Не соответствует ни одной трудовой функции профессионального стандарта (профессиональной компетенции - ФГОС)» задание автоматически будет отмечено как «Непригодное». Соответствующее уведомление Вы увидите внизу страницы.Все остальные оценки будут скрыты.
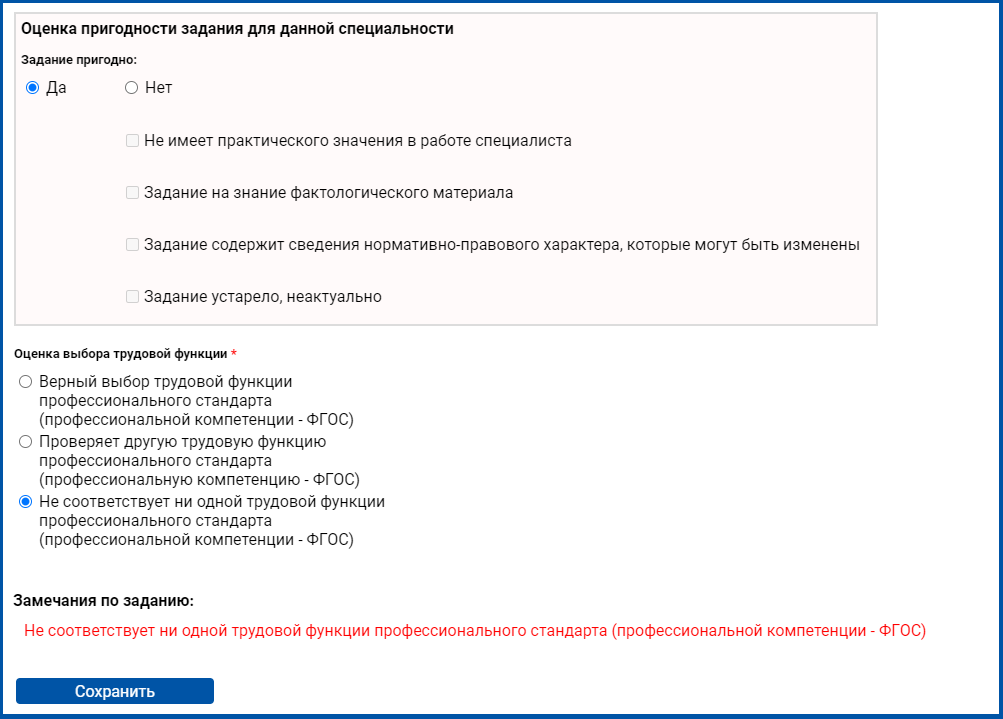
Оценка выбора дисциплины
Оцените выбор дисциплины, сделанный автором. Эта оценка является обязательной, если по результатам предыдущих оценок задание признано пригодным.

Если Вы согласны с дисциплиной, предложенной автором, выберите опцию «Верный выбор дисцплины».
Если Вы не согласны с выбором дисциплины автором, нажмите опцию «Другая дисциплина». Укажите нужную дисциплину в поле, которое появится ниже.
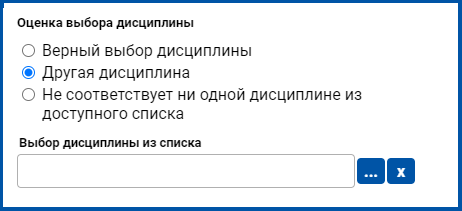
Для выбора рекомендуемой дисциплины нажмите кнопку  . После этого откроется список доступных дисциплин.
. После этого откроется список доступных дисциплин.
Если рекомендуемая дисциплина отсутствует в списке доступных дисциплин или задание не соответствует ни одной дисциплине по специальности, выберите опцию «Не соответствует ни одной дисциплине из доступного списка». При этом задание автоматически будет отмечено как «Непригодное». Соответствующее уведомление Вы увидите внизу страницы. Также появится поле «Предложение по верной дисциплине», которое является обязательным для заполнения. Напишите в нем ту дисциплину, которую считаете подходящей для данного задания, или, если задание не соответствует ни одной дисциплине по специальности, напишите «Нет».
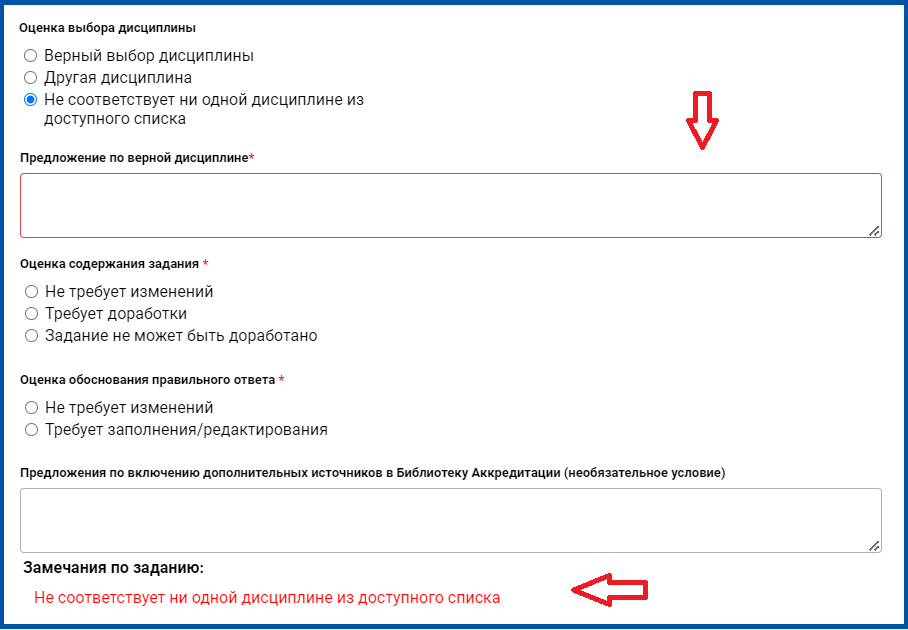
Оценка содержания задания
Оцените содержание задания. Оценка содержания задания является обязательной, если по результатам предыдущих оценок (кроме оценки выбора дисциплины) задание признано пригодным.

Если задание составлено корректно, выберите опцию «Не требует изменений».
При выборе опции «Требует изменений» укажите свои рекомендации по редакции задания в поле, которое появится ниже.
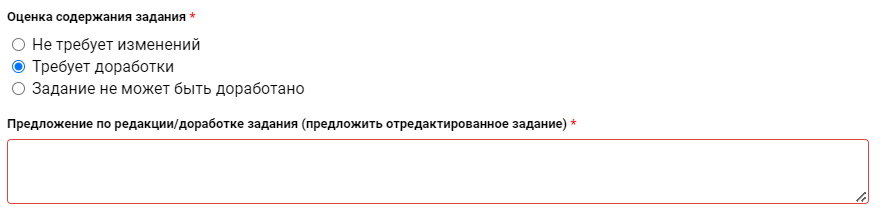
Поле «Предложение по редакции/доработке задания (предложить отредактированное задание)» обязательно для заполнения.
При выборе опции «Задание не может быть доработано» задание автоматически будет отмечено как «Непригодное». Соответствующее уведомление Вы увидите внизу страницы. Все остальные оценки ниже будут скрыты.
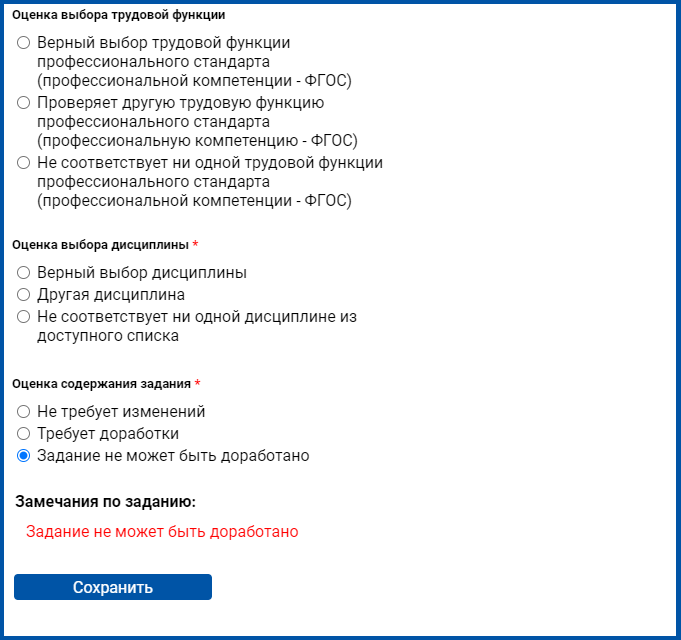
Оценка обоснования правильного ответа
Оцените обоснование правильного ответа, предложенное автором. Оценка обоснования правильного ответа является обязательной.

Если Вы полностью согласны с предложенным обоснованием, выберите опцию «Не требует изменений».
Если обоснование не заполнено или Вы хотите внести правки, выберите опцию «Требует заполнения/редактирования». Ниже появятся кнопка «В библиотеку» и текстовое поле для внесения Ваших рекомендаций.
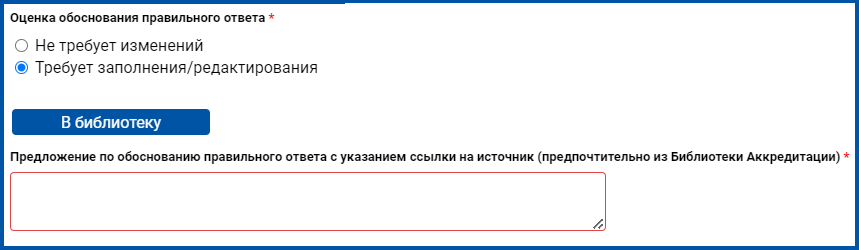
В поле «Предложение по обоснованию правильного ответа с указанием ссылки на источник (предпочтительно из Библиотеки Аккредитации)» Вы можете вставить ссылку или источник, подтверждающий правильный ответ на данный вопрос. Данное поле обязательно для заполнения.
Для поиска источника Вы можете перейти на сайт https://library.mededtech.ru [Библиотека Аккредитации] и самостоятельно ввести интересующий Вас запрос или нажать кнопку «В библиотеку».
Откроется окно выбора параметров поискового запроса.
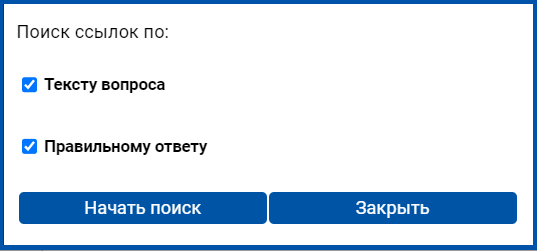
При нажатии кнопки «Начать поиск» браузер автоматически переведет Вас на вкладку Библиотеки Аккредитации. В поисковой строке сайта будет вставлен текст на основе сделанного Вами выбора:
-
Поиск по тексту вопроса;
-
Поиск по правильному ответу;
-
Поиск по тексту вопроса и правильному ответу.
Пример поиска по Библиотеке Аккредитации
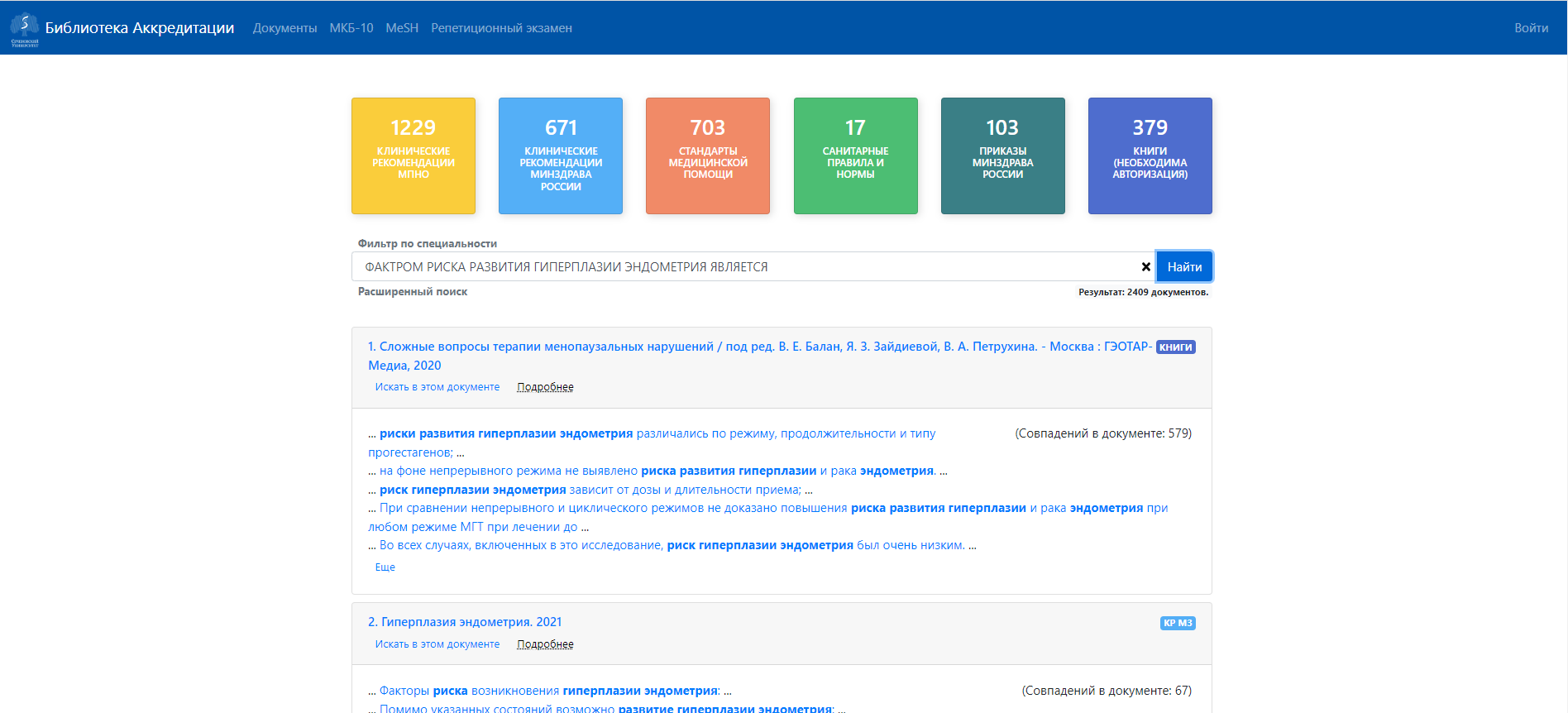
Поиск источников может занять некоторое время (около 10 секунд).
Рекомендации о включении задания в банк тестовых заданий для специалистов с квалификационной категорией
Укажите квалификационную категорию или несколько категорий специалистов, для которых подходит данное задание.
На выбор предоставлены следующие квалификационные категории:
-
Категория 2 - наличие знаний и практических навыков, соответствующих профдеятельности; использование актуальных протоколов диагностики/лечения заболеваний и реабилитации; умение вести учетно-отчетные документы.
-
Категория 1 - наличие знаний и практических навыков по специальности и смежным направлениям; использование современных методик диагностики/лечения заболеваний и реабилитации; анализ производственной статистики и участие в разработке систем контроля качества; решение организационных вопросов.
-
Высшая - глубокие знания и усовершенствованные практические навыки по специальности и смежным направлениям; использование современных подходов и специальных методов диагностики/лечения заболеваний; квалификационный анализ статистики, разработка долгосрочных/краткосрочных планов оптимизации рабочего процесса; применение на практике актуальных научных исследований.

Для того чтобы посмотреть описание категории наведите курсор мыши на знак «…» напротив нужной категории. На рисунке выше этот знак отмечен красной стрелочкой.
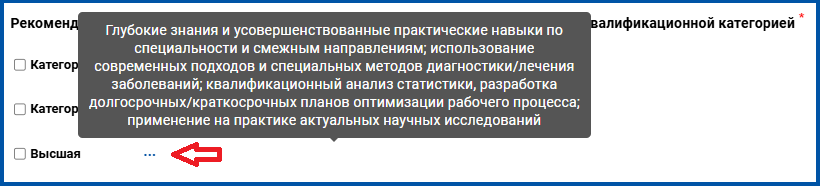
Сделайте выбор категории(-й) и переходите к последнему пункту.
Предложения по включению дополнительных источников в Библиотеку Аккредитации
Самым последним пунктом, который Вы можете заполнить по желанию, является «Предложения по включению дополнительных источников в Библиотеку Аккредитации».
Заполните это поле, если Вам известен печатный/электронный источник, который еще не представлен в Библиотеке Аккредитации, но содержит полезную информацию по данному заданию.
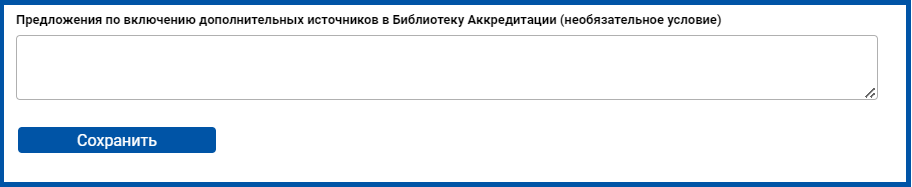
5. Сохранение оценки
После выставления всех оценок нажмите кнопку «Cохранить».
Кнопка «Cохранить» неактивна, если Вы не заполнили обязательные поля или повторно пытаетесь сохранить оценку, не внеся никаких изменений.
После нажатия кнопки «Cохранить» появится окно запроса подтверждения сохранения.
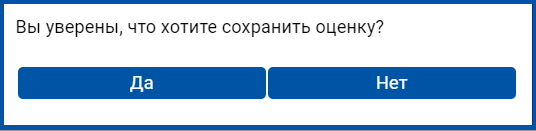
Нажмите «Да». Это означает, что оценка задания завершена.
Нажмите кнопку  или
или  для перехода к следующему заданию.
для перехода к следующему заданию.
Если Вы захотите оценить задание еще раз, Вы можете к нему вернуться, перейдя в список заданий и выставив в «Параметры поиска» опцию «Задание проверено».